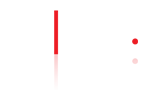Вы используете устаревший браузер. Этот и другие сайты могут отображаться в нем неправильно.
Необходимо обновить браузер или попробовать использовать другой.
Необходимо обновить браузер или попробовать использовать другой.
[Acr XI] Удалить интернет ссылки с PDF документов
- Автор темы Olyga425
- Дата начала
- Сообщения
- 17 701
- Реакции
- 7 979
Убрать "кликабельность" или физически? Это текст или растр на подложке?Помогите пожалуйста, есть много документов в формате .pdf, но на каждом присутствует ссылка на ресурс интернета. Подскажите, возможно ли удалить все ссылки со всех документов? Если да то как? Заранее благодарна.
- Сообщения
- 34 055
- Реакции
- 11 157
Жора имеет в виду - убрать визуальный текст ссылки или только саму ссылку с негоУбрать физически?
Если много документов - имхо только скриптом: открыл-убрал-сохранил
Да и то, акробат, вроде как структуру файлов в каталоге не видит скриптингом, паранойя
- Сообщения
- 17 701
- Реакции
- 7 979
Таки вопросом на вопрос? Таки да?Убрать физически?
- Сообщения
- 34 055
- Реакции
- 11 157
Тогда акробатовским скриптингом нереализуемо.Убрать вместе с текстом. Он не влияет на документ. Надпись сделана на первой странице в самом низу.
Может питстоповским? И то я не уверен что питстоп файлы перебирать умеет в каталоге
- Сообщения
- 17 701
- Реакции
- 7 979
Searching PDFs, Adobe AcrobatFind and replace text in a PDF
The Find toolbar searches the currently open PDF. You can selectively replace the search term with alternative text. You replace text one instance at a time. You cannot make a global change throughout a PDF or across multiple PDFs.
- Choose Edit > Find (Ctrl/Command+F).
- Type the text you want to search for in the text box on the Find toolbar.
- To replace text, click Replace With to expand the toolbar, then type the replacement text in the Replace Withtext box.
- (Optional) Click the arrow
next to the text box and choose one or more of the following:
Whole Words Only
Finds only occurrences of the complete word you type in the text box. For example, if you search for the word stick, the words tick and sticky aren’t found.
Case-Sensitive
Finds only occurrences of the words that match the capitalization you type. For example, if you search for the word Web, the words web and WEB aren’t found.
Include Bookmarks
Also searches the text in the Bookmarks panel.
Include Comments
Also searches the text of any comments.
- Click Next.
Acrobat jumps to the first instance of the search term, which appears highlighted.
- Click Replace to change the highlighted text, or click Next to go to the next instance of the search term. Alternatively, click Previous to go back to the previous instance of the search term.
Оно не даст сразу везде найти и заменить в один-клик, но найдёт и заменит. Чтобы пробежалось по всему документу и документам - нужно заказывать скрипт у умельцев.
- Сообщения
- 17 701
- Реакции
- 7 979
Почему? Тот же find и replace, только риплейс на ничто.Тогда акробатовским скриптингом нереализуемо.
- Сообщения
- 34 055
- Реакции
- 11 157
Акробатовским скриптнигом текст документа менять нельзяТот же find и replace
- Сообщения
- 17 701
- Реакции
- 7 979
Может питстоповским?
Нет. Через Iceni Infix можно, раз пошла речь о плагинах и сторонних редакторах -
Finding and Replacing Hyperlinks in a PDF | Iceni Blog
- Сообщения
- 17 701
- Реакции
- 7 979
Т.е. меню и окошко такое в программе есть, но заскриптовать нельзя? Точно?Акробатовским скриптнигом текст документа менять нельзя
- Сообщения
- 34 055
- Реакции
- 11 157
Имхо.Точно?
Там, вроде, только каменты скриптовать можно, прочие объекты скриптинг какбэ не видит
Искать текст можно а редактировать нет
Но стопроцентной уверенности у меня нету и референса под рукой
Проклятая система

В инфиксе кстати хоть и можно редактировать но не заскриптуешь никак
- Сообщения
- 17 701
- Реакции
- 7 979
Но оно (что нужно автору темы) есть.В инфиксе кстати хоть и можно редактировать но не заскриптуешь никак
@Olyga425,
Качайте триал и пробуйте.
- Сообщения
- 24 413
- Реакции
- 13 024
Сервер умеет, обычныйпитстоп файлы перебирать умеет в каталоге
Как обработать много PDFов PITSTOPом?
- Сообщения
- 34 055
- Реакции
- 11 157
Ей надо в куче документов сразуНо оно (что нужно автору темы) есть.
А в инфиксе нет такого и скриптингом не прикрутить
- Сообщения
- 17 701
- Реакции
- 7 979
Да ладноЕй надо в куче документов сразу
А в инфиксе нет такого и скриптингом не прикрутить

In Files
In Files
Infix Pro can perform a find & replace operation on multiple files. When doing a replace operation, you have the option of making copies of all edited files to ensure the integrity of your original PDFs.
- Choose Edit->Find & Replace->Files...
- The dialoge is split into two halves:
- the top half is similar to the Find & Replace dialog offered by Infix Pro,
- the lower half is where you add the files that are to be processed.
- The check boxes available in the top half include all those in the Find & Replace dialog plus:
- Hyperlinks : when checked, the search & replace will apply to the contents of hyperlink annotations in the same way as using the Find & Replace in Hyperlinks dialog.
- Ignore errors: tick this box to continue with the process even if some kind of error is raised whilst processing one of the documents.
- Add files to the list to be processed:
- Click Add... to add a single file or a selection of files
- Click Add Folder to add all the files in a folder and any of it's sub-folders.
- There is no limit on the number of files that can be added.
- Click Delete or Delete All to remove 1 or all files from the list. This will not delete a file on your disc but just affects the list.
- Click View to open the selected file in Infix. This useful for opening files which were skipped during processing due to errors.
- Press Find All if you wish to search only.
The result window will open listing all the occurrences found.
- Сообщения
- 17 701
- Реакции
- 7 979
У нас за такие посты ругаются, не поверите?Всем спасибо!
Наводка почему - Советы и рекомендации новичкам на форуме
- Сообщения
- 34 055
- Реакции
- 11 157
Что правда?Да ладно
Ну я проверить не могу инфикс тоже погиб вместе с системой

Поделиться: